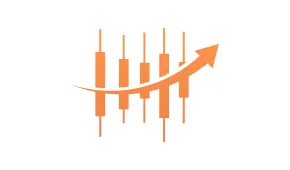
VPS servers from Trading-Go
 Creation year: 2020
Creation year: 2020
 OS: Windows server 2012 - 22
OS: Windows server 2012 - 22
 Ping: 4ms
Ping: 4ms
 Traffic: No limit
Traffic: No limit
 Processor: Xeon
Processor: Xeon
 Kernels: 1-4
Kernels: 1-4
 Disk: SSD
Disk: SSD
 Memory: 20-50gb
Memory: 20-50gb
 Memory RAM: 1-4gb
Memory RAM: 1-4gb
 Uptime: 99.99%
Uptime: 99.99%
 Tariffs: 6.00$ - 24.13$
Tariffs: 6.00$ - 24.13$
 Preinstallation: MT 4 / 5
Preinstallation: MT 4 / 5
 Technical support: Ticket
Technical support: Ticket
 Crypto exchange
Crypto exchange 
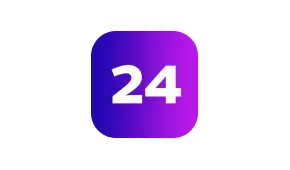
 Creation year: 2019
Creation year: 2019
 OS: Windows server 2012-22
OS: Windows server 2012-22
 Ping: 4ms
Ping: 4ms
 Traffic: No limit
Traffic: No limit
 Processor: Xeon Silver
Processor: Xeon Silver
 Kernels: 1-4
Kernels: 1-4
 Disk: SSD
Disk: SSD
 Memory: from 20-50gb
Memory: from 20-50gb
 Memory RAM: from 1-4gb
Memory RAM: from 1-4gb
 Uptime: 99.99%
Uptime: 99.99%
 Tariffs: from 3-11.50$
Tariffs: from 3-11.50$
 Preinstallation: МТ 4 / 5
Preinstallation: МТ 4 / 5
 Technical support: Tickets
Technical support: Tickets
Modern trading is already difficult to imagine without expert advisors, who without unnecessary emotions 24 hours a day tirelessly clearly follow their trading algorithms. And every trader who uses expert advisors in their trading knows that one of the most important conditions for their correct operation is the availability of a reliable VPS-server.
Important, for timely receipt of messages about technical work on the hosting, we recommend adding the address support@trading-go. ru to the white list.
Trading Go is a portal of trading robots and indicators that offers VPS servers for automated, high-speed and uninterrupted trading in the financial markets.
Virtual Private Server (VPS) is a virtual PC with predefined or customizable parameters configured to create a secure trading environment for currency speculation. Metatrader terminals running on a rented VPS are protected from power outages, internet, hacker attacks and virus infections, just like a trader's account.
Trading Go virtual servers are managed by Windows server 2012 - the most optimal operating system for Metatrader 4 and 5 in terms of the amount of resources used, which provides:
In the minimum configuration of the VPS server, the trader receives 20 GB SSD enough to simultaneously run two Metatrader terminals of different versions 4 and 5 or two platforms of the same version . Programs are supported by a CPU with a clock speed of 3 GHz, equipped with high-performance, 1 GB DDR4 RAM.
By choosing the option of renting a VPS on the Trading Go portal, the user receives:
A trader can choose a virtual server rental period for a month, quarter, six months or a year, the cost of rent depends on this. The Trading Go market offers many ways to save money on paying for the purchase of a VPS server for MetaTrader by participating in various promotions, the opportunity to receive various bonuses and discounts.
| Tariff VPS-TG1 | Tariff VPS-TG2 | Tariff VPS-TG3 | Tariff VPS-TG4 |
|
|
|
|
|
Price for 1 month 6.00 $ |
Price for 1 month 11.12 $ |
Price for 1 month 16.17 $ |
Price for 1 month 24.13 $ |
By default, the software is already pre-installed on the VPS server:
At the initial stage of creating your own VPS server, a trader needs to register a Personal Account.
Open registration form and proceed to filling in personal data by clicking the option “Registration”, as shown in the figure.
Carefully fill in the fields with the email address, create a password by re-entering it and specify the name. A trader does not have to use a nickname, he can write his own name in Cyrillic.
Repeat the letters "captcha" to complete the registration. They are not case sensitive, you can enter them without using CapsLock. After filling in all the fields, click the "Register" option below.
An email with an activation code will be sent to the specified email address, which may end up in the "Promotions" or "Spam" folder. How to find it in this case, you can find out in a brief instruction. A link to the document is given in the registration form window.
The sent letter contains two options for completing the process of opening a Personal Account. The user can return to the above form and enter the code or click directly in the email on the link "Confirm Registration".
After selecting one of the proposed options, the user's data will be entered into the system. By entering a login in the form of e-mail and a password, the trader will have access to the stage of choosing a tariff plan and server configuration.
Trading Go Market gives traders VPS servers with three tariff plans, which differ in the number of CPU cores, RAM and ROM memory sizes.
Choosing a virtual server for trading is no different from choosing a computer, the higher the characteristics, the more you can run on the VPS server, trading robots and terminals. In the minimum configuration of VPS-TG1, the VPS server is enough for two Metatraders to work.
After the trader has decided on the characteristics of the rented VPS server, he needs to choose the lease term: 1, 3, 6 or 12 months. The program will automatically calculate the cost of rent.
The user can pay for the server in several ways:
Regardless of the choice of payment option, do not forget to read the terms of service by clicking on the link to the document in your Personal Account and check the appropriate box.
If payment from the account balance is selected, the user gets to a special payment form, where he must independently enter the number from the invoice. Personal Account can be replenished with a large amount for the prompt extension of the VPS server lease.
Before paying the server rent, the user must once again agree to the “Terms…” and click the “Top up” button.
The invoice contains the amount in dollars, when paying, the Yandex Money servicewill automatically convert it into the national currency.
The transferred funds can be immediately seen on the balance displayed in the upper right corner of the Personal Account.
Now the user must complete the payment of the invoice for renting the Trading Go VPS server, which was generated before the replenishment of the balance, which can be found in the "Payments and products" section. It's located in the sidebar menu.
By clicking the "Pay" button on the account field and choosing the payment option from the account balance, the trader will receive a message with a login and password for access to his own VPS server to launch trading robots and advisors in order to continuously work on the market.
The algorithm for gaining access to the VPS server is described in detail in the "Frequently Asked Questions" section, which can be accessed through the "Support" side menu option. It is similar to the remote desktop connection process.
In any version of the Windows operating system, this can be done using the "Run" command, the window of which is invoked by the key combination WIN+R. The Remote Desktop Connection Wizard is launched with the "mstsc" command after pressing the "OK" key.
The pop-up window must be expanded to the full form in order to fill in the received after payment:
The trader can accept the option to save the entered data and click "Connect" to start the connection session.
In the final window for accessing the VPS server that appears, you must enter a password, checking the option to save credentials. After clicking "OK" and accepting the security certificate, the user will open the Desktop window of the rented server.
The VPS server has a pre-installed GoogleChrome Internet browser with which you can download and install the latest versions of MetaTrader or transfer installation files from your computer using the Ctrl + C/ Ctrl + V key combination.
Trading Go Market offers traders a simple and intuitive Personal Account interface for managing VPS servers. The main five menu options are placed on the left sidebar.
By clicking "Home", the user can go from any section to the general view of the Personal Account, with the VPS server order window, options for all menu items and a list of frequently asked questions.
By clicking on the menu item "Active VPS" on the left, the owner of the Personal Account will have access to the list of rented servers, the history of payments, invoices and lease of VPS servers for trading.
You can access the "Payments and Products" Personal Account page in two ways - by clicking the corresponding item on the sidebar menu or the "Payments and Servers" button located at the top of the main page page.
Unlike the menu item discussed above, this section contains data on current, working servers, replenishment of the Cabinet balance and invoices issued for payment.
The trader can once again check the configuration of the ordered server, the VPS rental period and the total amount of the payment. The invoice can be deleted or paid using the corresponding keys displayed in the document field.
The menu item "Profile" is also available from two places - the sidebar on the left and the button with the same name on the main page of the Personal Account. The page provides access to view the e-mail and password specified during registration. Below is a form for changing this personal data.
Trading Go Market, together with the services of renting a VPS server for trading, advises clients in the "Support" section, accessible from the side menu bar and the button with the same name, located on the main page of the Personal Account.< /p>
If the user did not find the answer in the list of frequently asked questions, he can write a ticket to the Support Service, attaching files, if necessary, illustrating the problem. The status of the ticket and the response received are tracked in the "History" window of hits on the same page.
A number of the above functions are programmed into four quick access icons located in the lower left corner of the Personal Account. The user can in one click:
The same options are displayed in the drop-down menu hidden under the Personal Account login in the upper right corner, next to the balance replenishment button.
The sidebar menu can be collapsed to a compact view that displays menu items as icons by clicking the dedicated button in the upper left corner next to the Trading Go brand.

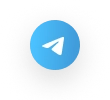 Even more in the Telegram community
Even more in the Telegram community
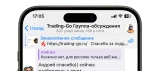

 Send us a message
Send us a message 
Comments