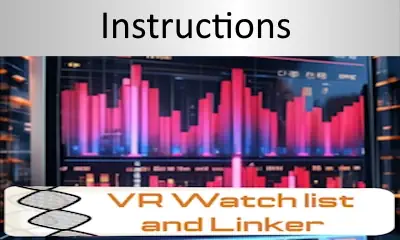
Content:
 How to get a license
How to get a license for free!
More →
 Crypto exchange
Crypto exchange 

 Version: 17.100
Version: 17.100
 Updated: 12.08.2015
Updated: 12.08.2015
 Added: 04.08.2015
Added: 04.08.2015
License: Free
One-time purchase: 0$
Rent: from 0$
Designed for closing/deleting all orders in the terminal. It helps to fix profit or loss on the entire trading account.

 Version: 25.030
Version: 25.030
 Updated: 02.03.2025
Updated: 02.03.2025
 Added: 28.10.2022
Added: 28.10.2022
License: Paid-Free
One-time purchase: 189$79$
Rent: from 30$from 15$
The VR Lollipop trading robot is an automated trading strategy designed to operate on trend movements of various financial instruments. Its main goal is the accumulation of profitable positions.
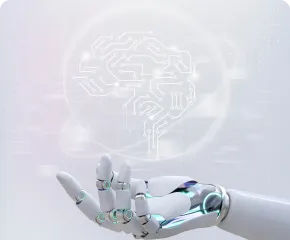
 Version: 25.033
Version: 25.033
 Updated: 06.04.2025
Updated: 06.04.2025
 Added: 27.03.2018
Added: 27.03.2018
License: Paid-Free
One-time purchase: 169$79$
Rent: from 30$from 21$
VR Smart Grid is a smart trading adviser capable of closing a large number of market positions with a small profit. Closing in small parts allows you to quickly and effectively reduce unprofitable positions.
VR Watch list and Linker is a screener application for the MetaTrader terminal. Makes it easier to find the most interesting and technical financial instruments. This screener is used by traders for trading on such exchanges as bybit, Moscow Exchange, American Exchange, foreign exchange and cryptocurrencies market, metal market, and is used for trading in prop companies. The selection of financial instruments is carried out manually. The screener connects open charts in the MetaTrader terminal and, when changing a financial instrument, shows the data in each chart separately.
You can download the program files from the link
Using a screener helps traders find the most technical financial instruments and exclude trading on instruments with low liquidity and high risk. The screener allows you to easily and quickly create and change sheets with tickers, quickly add and remove tickers in sheets. Save and load trader markups and indicators on all charts. Trade financial instruments directly from the screener. Apply pre-prepared strategies.
VR Watch list and Linker - supports working with hot keys - this allows you to work with the sheet directly from the keyboard, practically without using the mouse. Thanks to this approach, a trader can select a dozen financial instruments for trading during the day.
The screener is designed as an advisor and requires several open charts to work.
Doesn't work in the strategy tester.
VR Watch list and Linker - can be used as a screener for Russian and American stocks, and using the program you can also select other types of financial instruments (Forex, Crypto, CFD, Metalls, etc.).
The screener is written for the simplest and most popular MetaTrader terminal - not only professionals, but also beginners will understand how to use the screener.
Analysis of financial instruments can be carried out either in manual visual mode or semi-automatically, using a built-in special filter-screener. From more than 70,000* available financial instruments, the filter screener will help you select the most suitable ones according to the parameters you specify. More than 40 filters planned.
The screener supports working with hot keys - this allows you to work with the sheet directly from the keyboard. (The functionality of hot keys is constantly expanding).
Automatic saving of all markings, trends, indicators for each financial instrument. The ability to create and apply special “preset” templates based on pre-prepared trading strategies.
* - The number of financial instruments depends on your broker.
VR Watch list and Linker - can be used as a scalping screener, stock screener, bond screener, Russian bond screener, crypto screener, Moscow Exchange stock screener, Russian market stock screener, cryptocurrency screener, bybit cryptocurrency screener, Russian market screener and many other markets .
Hot keys work only when the window in which the screener is running is active - the selected window. If another window is selected, the hotkeys do not work.
Do not use the [Backspace] key - it may cause the program to crash.
Basic hotkeys:
Working with templates:
Working with tickers:
Working with sorting:
Working with sheets:
The screener significantly improves trading results, the reason for this is: The trader does not trade “just any” financial instruments, but chooses the most liquid ones.
The method of working with a large number of financial instruments is effective in that a trader can trade the signal of his trading strategy on different instruments every day. A trader does not need to monitor only one or two trading instruments in anticipation of a signal from them. Everyone knows the situation when you wait for a signal for several days, and then miss a good signal only because you were busy at that time or the signal was late at night. Many new traders often trade only one currency pair. While waiting for a signal, the “Blizzard Eye” effect may appear, when a trader sees a signal where there is none. This happens due to long waits and the desire to earn money.
Using a variety of financial instruments, a trader can create and memorize instruments with different current situations. For example, you can create a list of instruments on which a level breakout is being prepared or a technical analysis pattern is completing its formation. Subsequently, such lists can be easily created and monitored using VR Watch list and Linker and the received signals can be traded. The difficulty in finding active instruments is that each instrument requires detailed analysis using indicators on different time periods. This is a huge monotonous work of any successful trader. The VR Watch list and Linker advisor is designed to help traders as much as possible in finding active instruments.
Additions and instructions to help improve a trader’s performance
Colum settings
Indicator settings
Sound settings
Trade settings
Theme settings
View all lessons in one sheet (Russian) Use subtitles in your language;
Guide to using the VR Watch list and linker screener. The manual is updated regularly.
Terms:
[Hot key - T] - Open the ticker input/search menu.
[Hot key - Esc] - Close the menu.
The ticker is searched in the broker's list of available tickers. You cannot add an unsupported ticker.
To delete an incorrectly typed character, it is not recommended to use the [Backspace] keyboard key. Use the Del or Delete key.
[Hot key - I] - Open ticker input/search menu.
Ticker import allows you to load a list of tickers from other analytical systems. The separator between tickers is a space. There can be an unlimited number of files for importing tickers. To simultaneously download tickers from several files, select the required files with the mouse while holding down the Ctrl key and click open. When downloading tickers from external sources, the screener analyzes each ticker for the presence of such a ticker in the broker's support. Only supported tickers are added. A list of excluded tickers appears every time you import tickers.
For MetaTrader 4 it is not possible to use the operating system dialog box. To download tickers from external sources, you need to manually open the directory with import files and save tickers from external sources in them.
The path to the directory can be opened from the MetaTrader 4 menu > File > Open data directory > MQL4 > Files > ScreenerWL > Imports
When importing tickers, the current worksheet is overwritten with all tickers deleted.
[Hot key - R] - Open the ticker sorting menu.
[Hot key - Esc] - Close menu.
[Hot key - X] - Open the menu for working with sheets.
[Hot key - Z] - Go to the previous sheet.
[Hot key - C] - Go to the next sheet.
[Hot key - E] - Quickly add a ticker to the selected sheet.
[Hot key - Esc] - Close the menu.
[Hot key - E] - Quickly adding a ticker to the selected sheet - allows the user to quickly add a ticker to any other sheet. When adding this, a check is made to see if the added ticker is present in the sheet. The ticker will be added only if it is not in the sheet.
The main menu for working with sheets contains three elements: A button to go to the previous sheet, a button to open the sheet management menu, a button to go to the next sheet.
To delete an incorrectly typed character in the name of a new sheet, it is not recommended to use the [Backspace] keyboard key. Use the Del or Delete key.
When creating a new sheet, the list of current tickers is saved in the newly created sheet. When you run the screener, a sheet named default is automatically created.
The sheets are in csv format and can be opened in Excel.
The path to the directory with sheets can be opened from the MetaTrader menu > File > Open data directory > MQL > Files > ScreenerWL > Lists
[Hot key - Q] - Forced saving of open chart templates. The screener window must be active and highlighted.
[Hot key - Esc] - Close menu.
The VR Watch list and linker screener is designed in such a way that it always loads the work done by the trader previously onto the charts. When changing a ticker, if there is a template for the ticker, the screener will attempt to load the template. If there is no template for the ticker, the screener will attempt to load the default template.
When you first launch the screener, it searches for templates created earlier; if they are not there, the screener will create default templates of clean graphs. These are pure templates without any markup, indicators or trading robots. Default templates can be overwritten by clicking on button 2. To overwrite, you should apply all the necessary indicators and trading robots to all charts, change the color scheme of the charts if you wish, and click the “Write default template” button. It is not recommended for default templates to save custom markup.
Predefined strategies are the ability to create and apply your own sets of indicators and trading robots. These sets are static and cannot be changed during the process of changing tickers. It is possible to create up to 3 preset strategies.
In simple terms, the user creates a trading strategy consisting of several indicators on different charts. Maintains strategy. Further in the process of work, in order to perform an analysis using a previously saved strategy and not change the current layout, the user just needs to click on the number of the trading strategy, to return to his layout, just disable the strategy.

[Hot key - ~ ] - (tilde) - Enable/Disable automatic saving of chart templates.
[Hot key - 1] - Enables/Disables the strategy saved under number 1
[Hot key - 2] - Enables/Disables the strategy saved under number 2
[Hot key - 3] - Enables/Disables the strategy saved under number 3
Button 2 enables automatic saving of templates. In this mode, for each ticker, when the ticker changes,
If button 2 is disabled, automatic saving does not occur. There is a mandatory attempt to search and load previously saved chart templates.
Buttons 1, 2, 3 - Enable/Disable saved strategies.
When deleting templates, only ticker templates are completely deleted. Strategy templates, default templates, and trading panel templates are not deleted.
The path to the directory with templates can be opened from the MetaTrader menu > File > Open data directory > MQL > Files > ScreenerWL > Template
[Hot key - D, Right] - Opens the ticker menu.
[Hot key - A, Left] - Removes the ticker.
[Hot key] - None.
The screener freezes when changing the ticker, but I installed a custom indicator?
The screener freezes when switching ticker, the ticker is the same, did you install any indicators or trading robots?
I found a bug and would like to suggest an idea.
Tags:
bybit screener, crypto screener, pump screener, screener, screener bot, watchlist screener, free screeners, free cryptocurrency screener, crypto screener, best screeners, scalpstation screener, scalpstation cryptocurrency screener, download screener, screener, screener for scalping, scalpstation screener, screener stocks, Moscow Exchange stock screener, Russian market stock screener, bot screener, chart screener, cryptocurrency screener, bybit cryptocurrency screener, crypto screener, Moscow Exchange screener, bond screener, Russian bond screener, volume screener, cryptocurrency volume screener, open interest screener, screener application, Russian screener, Russian stock screener, Russian market screener, Finam screener, cryptocurrency scalping screeners, market screeners, automatic stock trading, types of stock portfolios, stock portfolio return, investment stock portfolio, what stocks are in the portfolio, stock portfolio selection, investors' stock portfolios, stock portfolio, bond stock portfolio, Tinkoff stock portfolio, dividend stock portfolio, stock selection program, stock trading robot, stock exchange trading robots, stock trading market, stock selection service, stock screener, MICEX stock screener , Moscow Exchange stock screener, Russian market stock screener, US stock screener, Russian stock screener, Tinkoff stock screeners, smartlab stocks, building a stock portfolio, stock trading, stock trading in which markets, stock trading for beginners, stock trading on the stock exchange, portfolio building shares

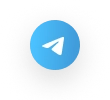 Even more in the Telegram community
Even more in the Telegram community
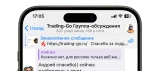

 Send us a message
Send us a message 
Comments