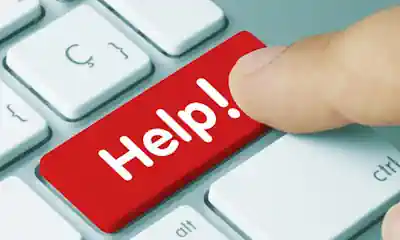
Content:
 How to get a license
How to get a license for free!
More →
 Crypto exchange
Crypto exchange 
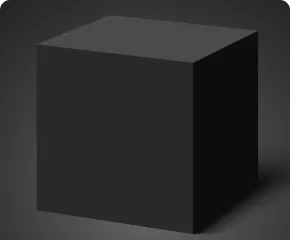
 Version: 24.121
Version: 24.121
 Updated: 13.12.2024
Updated: 13.12.2024
 Added: 22.08.2017
Added: 22.08.2017
License: Paid-Free
One-time purchase: 122$85$
Rent: from 30$from 21$
VR Black Box is a powerful trading system built on the principle of following price movements. The trading robot has access to the functions of setting both real and virtual Take Profit and Stop Loss levels. The main objective of the algorithm is to maximize profits and minimize risks.
The VR Black Box system uses a combination of real and virtual stop loss and take profit levels, with the real levels hiding the virtual ones. The development of this strategy began in 2009, and over a period of more than ten years it has undergone many improvements and revisions. The principle of operation is reminiscent of the “Swing” strategy, when a purchase error is compensated by entering a sale. A special feature of the system is the presence of protective mechanisms to prevent getting into high-risk situations.

 Version: 22.040
Version: 22.040
 Updated: 11.04.2022
Updated: 11.04.2022
 Added: 30.08.2017
Added: 30.08.2017
License: Paid-Free
One-time purchase: 122$69$
Rent: from 30$from 21$
The program trades according to a unique logic, the task of which is not just to fix the profit, but also to use the accumulated profit as a safety cushion, which significantly reduces the drawdown on the balance.

 Version: 25.070
Version: 25.070
 Updated: 10.07.2025
Updated: 10.07.2025
 Added: 17.11.2014
Added: 17.11.2014
License: Shareware
One-time purchase: 0$
Rent: from 0$
VR Trade Panel is a professional solution for trading, which allows you to effectively manage positions using trend lines. Unique functionality allows you to install Stop Loss and Take Profit both at dynamic levels (inclined lines) and fixed values.
To pay for the application in the Trading-Go market, you need to create a personal account. All data on payments and connected trading accounts are stored in the personal account. Registration takes no more than a minute and takes place in several steps:
After submitting the form, you will receive a letter with a link to confirm registration to the e-mail address you specified. If you didn't receive the email, be sure to check your spam folder, as well as your folder or mailing list.
Keep your login and password in a safe place, if they are lost access may be restricted!
Avoid creating more than one account in the Trading-Go market.
All applications in the Trading-Go market are packaged in . zip ZIP is a file archiving format that is used to compress and pack one or more files or folders into a single file. ZIP files can be easily transferred or downloaded from the Internet, as they take up less space and reduce data transfer time. To access the contents of a ZIP file, it must be uncompressed using a special archiving program, such as WinRAR, 7-Zip, or a standard Windows archiver.
To install the application in MetaTrader, follow these instructions:
Launch the MetaTrader terminal.
Products require Windows 7 64 bit or older.
When installing any paid product for the first time, the user is given a 30 day trial period. During this time, the user can test all paid products on real and demo accounts, as well as in the strategy tester. To purchase a paid product, the user needs to create a Personal Account on the Trading-Go website as described in the instructions above. After creating a personal account, you will be able to pay for the product. To do this, click on the button of the selected rental or purchase. If you have a promo code, don't forget to apply it.
The pay button will take you to the program payment page.
The payment currency is USD or Cryptocurrency. The internal rate of the site for USD for 2-3 rubles. less than the official exchange rate of the Central Bank of the Russian Federation.
Choose a convenient payment method and make a payment.
After successful payment, a page will open offering to return to your personal account, download the purchased product, and refer to the help.
You can check the payment result in your account in the section My purchases
AFTER PAYMENT, device activation keys will appear in your account.
For each new user of the "Trading-Go market" service, when installing any of the paid programs for the first time, a test period of 30 calendar days is allocated. At the request of the user, the test period can be extended, to do this, write in your account in the Trading-Go Market in the section "Help".
At the end of the test period, the work of paid programs will be stopped, the user will be shown the program activation menu:
To activate the programs in the menu, you need to specify the device activation key from the personal account of the user of the "Trading-Go market" service.
The software activation process is very simple and will not take more than 3 minutes.
Device - a computer running Windows 7 or older. (Computers, tablets, VPS/VDS servers).
Device activation key is an alphanumeric code that allows you to link your device to your personal account. For the linked device there are no restrictions on the number of terminals, on the number of trading accounts. By default, after the first payment for the product, the user receives 5 keys to activate devices. One key can be used once for a new device.
For devices on which the keys were activated:
Sending keys to third parties will result in permanent blocking of the account. (Offer Sections. VI, VII)
After paying for the product in the "Trading-Go market" service in the MetaTrader terminal:
The product checks for a new version once every 7 days. If there is an update for a product, the "Lightning" icon will appear on the chart on the right.
By clicking on the lightning icon, you will be opened the page of the program, in the Internet browser, with a description of the new update. The update is done like program installation. Download the archive from the site, unpack it, and place the files in the directory of the MetaTrader terminal.
IMPORTANT! After updating the product, be sure to test the new version on a DEMO account to make sure the product works correctly!
The section "My purchases" contains information about paid programs and rental terms:
The "My Accounts" section contains a form for adding an account and a list of added accounts.
You do not need to enter demo (Demo) or practice account numbers.
If you successfully add a real trading account number, you will immediately be allocated a test period of 30 calendar days. The trading account will receive a status under moderation. Within 24 hours your account will be checked by a moderator. Upon completion of the verification, you will receive a notification by e-mail about the change in the status of the trading account.
Free access is provided only to real accounts of partner brokers.
You DO NOT need to add a demo account!
If you encounter problems with financial transactions, support will resolve your issue as quickly as possible.
Support does not answer questions related to product descriptions, does not provide configuration files, download files, and does not provide information on current discounts and promotions. Comments, feedback, suggestions for improving programs and error messages are not processed by support.
A one-time purchase of the program on the Trading-Go website automatically gives you a discount on all subsequent purchases and lease renewals. The "Trading-Go Market" service has a cumulative discount system. You can increase the discount by leaving a review, making an offer or reporting a bug in the program or in the market. You can leave feedback only to the program you used.
You can see the discount amount in your personal account.
Your discounts, discounts on promotions, discounts on promo codes do not add up. When paying, the highest discount from the full price of the application is applied.
The personal discount is taken into account when paying for the program in the Trading-Go Market. Discount NOT VALID when paying in the mql5 market. com and when paying through the MetaTrader terminal.
During the period of promotions, all programs are discounted.
Your discounts, discounts on promotions, discounts on promo codes do not add up. When paying, the highest discount from the full price of the application is applied.
The personal discount is taken into account when paying for the program in the Trading-Go Market. Discount NOT VALID when paying in the mql5 market. com and when paying through the MetaTrader terminal.
Promo code - an alphanumeric code that provides a one-time discount.
Your discounts, discounts on promotions, discounts on promo codes do not add up. When paying, the highest discount from the full price of the application is applied.
The personal discount is taken into account when paying for the program in the Trading-Go Market. Discount NOT VALID when paying in the mql5 market. com and when paying through the MetaTrader terminal.
Prices and payment methods in Trading-Go market and mql5 market. com may vary.
Purchasing and renting products through the mql5 market. com takes place according to the terms and conditions of the mql5 market. com.
Purchasing a product in the mql5 market. com means that you have read and accepted the Rules for using the Market mql5 service. com and Agreement on the use of the Market mql5 service. com.
You also agree that the digital content you have purchased will be available to you immediately and that you will waive your legal right of return under Terms of Use.
You encountered a problem installing a product from the mql5 market. here are some ways to solve the problem and recommendations:




Questions left: Support Chat

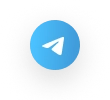 Even more in the Telegram community
Even more in the Telegram community
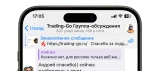

 Send us a message
Send us a message 
Comments